
- #Time machine on mac is not working password
- #Time machine on mac is not working Offline
- #Time machine on mac is not working mac
If you regret it and want to enable this feature again, you can follow this guide:
#Time machine on mac is not working mac
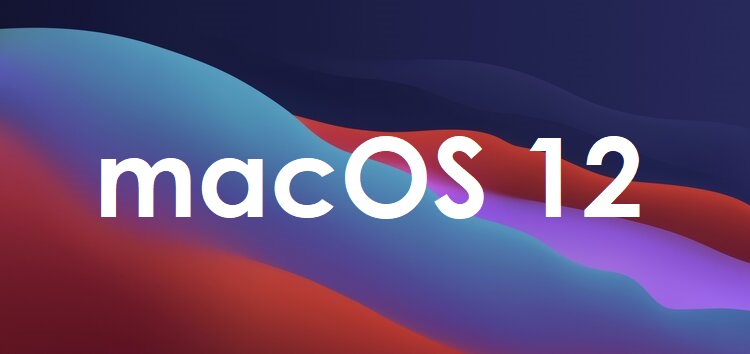
When you use Time Machine to back up your Mac computer, the local snapshots also automatically starts, once every 24 hours. Method 3: Remove Old Time Machine Backups by Deleting the Local Snapshots You need to go to Trash to permanently delete them if necessary. The deleted Time Machine backups have been moved to Trash.Right-click the backup file you want to remove and then select Delete.Then, you need to find the backups you want to delete (you can select the target ones according to their created dates). Open the subfolder and you can see your backup files are named as the date they were created.You need to expand that folder and then find the subfolder for your Mac that has been backed up. Then, you can see a folder that is named backupdb.Then, you need to click that backup drive to continue. You can see your external backup drive under Devices from the left list.Connect the external backup hard drive to your computer.You can follow this step-by-step guide to remove old Time Machine backups:

You can also use Finder to delete Time Machine backups. Method 2: Delete Time Machine Backups Using Finder
#Time machine on mac is not working password

Method 1: Delete Time Machine Backups Using Time Machine
#Time machine on mac is not working Offline
Because of how this is performed, Time Machine is not intended as an archival utility or offline storage solution. Once storage space becomes limited, the system deletes the oldest backups. Time Machine stores hourly backups for 24 hours, daily backups for one month, and weekly backups for as long as your drive has storage space. As these snapshots age, they become prioritized progressively lower automatically compared to newer files. Time Machine captures the most recent state of your data.
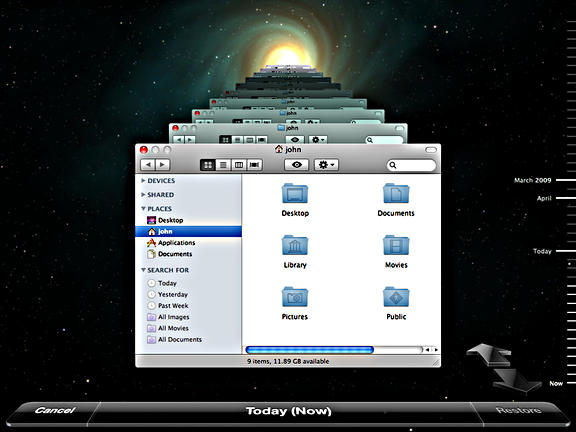
These backups can include an entire system or specific files. Using Time Machine, which is built into macOS, incremental backups of files are created that are restorable at a later date.


 0 kommentar(er)
0 kommentar(er)
